

Daxko Steps to Success
As Easy as 1, 2, 3
1
ACCESS
PLAYERSPACE provides you the flexibility to create custom questionnaires in your Member Management System (MMS) system and have that data flow into PLAYERSPACE. In order for data to begin transferring from Daxko to PLAYERSPACE, the customer (typically a YMCA association), needs to:
-
Contact Daxko support letting them know they have partnered with PLAYERSPACE
-
Provide PLAYERSPACE with their Daxko client ID
-
PLAYERSPACE enters the Daxko client ID in the PS management system, which enables the account for integration
1
2
SETUP
Each time you create a questionnaire in your MMS system for a new program, it should contain 4 specific questions that PLAYERSPACE uses to create that participant’s account from Daxko. The formatting of these questions must match exactly as formatted below; this means incorrect spaces and punctuation will cause the data import to fail.
FOR YOUTH PROGRAMS:
Enter first name of Parent
Enter last name of Parent
Please update your cell phone number
FOR ADULT PROGRAMS:
Confirm First Name
Confirm Last Name
Please update your cell phone number
NOTE: The easiest way to create these questions in Daxko is by adding them as Custom, Long Text questions
There must also be one DIVISION QUESTION present in each session, and it must be REQUIRED to answer.
-
A Division is the group within the Program that teams play their games, most often separated by age and/or gender
-
PLAYERSPACE uses that question/answer pair from Daxko to parse the players in PLAYERSPACE for the Sports Director
-
An example of a division question in Daxko would be:
-
“Please select your age Group”, or “Please select your division”
-
The participants would then choose from a drop-down list. Examples include:
-
4-5 coed
-
6-7 coed
-
8-9 coed
-
10-11 coed
-
-

3
IMPLEMENTATION
The following are needed for complete set up:
-
Program names
-
Season start and end dates
-
Daxko session IDs
-
Complete Key Info & Dates form
Daxko Steps to Success
As Easy as 1, 2, 3
1
ACCESS
PLAYERSPACE provides you the flexibility to create custom questionnaires in your Member Management System (MMS) system and have that data flow into PLAYERSPACE. In order for data to begin transferring from Daxko to PLAYERSPACE, the customer (typically a YMCA association), needs to:
-
Contact Daxko support letting them know they have partnered with PLAYERSPACE
-
Provide PLAYERSPACE with their Daxko client ID
-
PLAYERSPACE enters the Daxko client ID in the PS management system, which enables the account for integration
2
SETUP
Each time you create a questionnaire in your MMS system for a new program, it should contain 4 specific questions that PLAYERSPACE uses to create that participant’s account from Daxko. The formatting of these questions must match exactly as formatted below; this means incorrect spaces and punctuation will cause the data import to fail.
FOR YOUTH PROGRAMS:
Enter first name of Parent
Enter last name of Parent
Please update your cell phone number
FOR ADULT PROGRAMS:
Confirm First Name
Confirm Last Name
Please update your cell phone number
NOTE: The easiest way to create these questions in Daxko is by adding them as Custom, Long Text questions
There must also be one DIVISION QUESTION present in each session, and it must be REQUIRED to answer.
-
A Division is the group within the Program that teams play their games, most often separated by age and/or gender
-
PLAYERSPACE uses that question/answer pair from Daxko to parse the players in PLAYERSPACE for the Sports Director
-
An example of a division question in Daxko would be:
-
“Please select your age Group”, or “Please select your division”
-
The participants would then choose from a drop-down list. Examples include:
-
4-5 coed
-
6-7 coed
-
8-9 coed
-
10-11 coed
-
-

3
IMPLEMENTATION
The following are needed for complete set up:
-
Program names
-
Season start and end dates
-
Daxko session IDs
-
Complete Key Info & Dates form
To get ONE session ID, navigate to Browser Programs by clicking Programs, then Browse Programs:
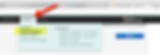
Find your desired session ID by first clicking on the category or category tag.

Click the link icon on the right-hand side to obtain your session ID

The session ID is the number after SID=. In the example below it is 1945790.

To get ALL session IDs, navigate to Custom Reports.

Click Global Reports.

Click Programs.

Click Program, Session and Branch IDs

Adjust Start Date then click Run

Click the Excel icon at the bottom of the page to export the report.

Did this help? If not, click "No" to contact support.
Thank you for your feedback!