

Class Scheduling
WHAT IS IT?
SwimWins automatically creates class schedules and makes them easy to manage. The tools below enable you to manually add classes to your schedule and remove classes from your schedule if needed.
I WOULD LIKE TO...
MANAGE LOCATIONS
1. Select your program's branch
1
2. Click the navigation icon in the top left corner
2

3. Click Location Management
3

4. Click the Add Venue button
4
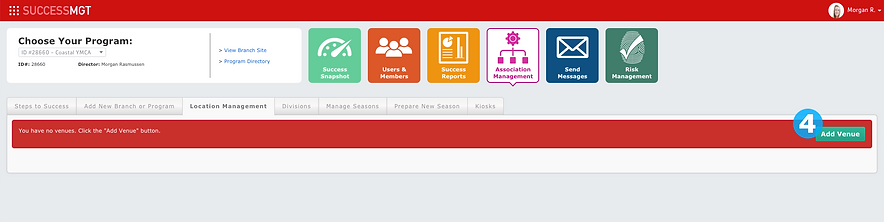
5. Enter your Venue Name, Street Address, and Zip Code of the venue
Note: Venues are your "larger" locations which may be your branch, outdoor facility, or off-site venue
6. Click the Save Venue Changes button
5
6
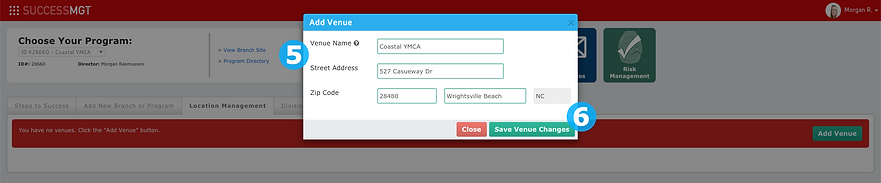
7
7. Click the Add Location button
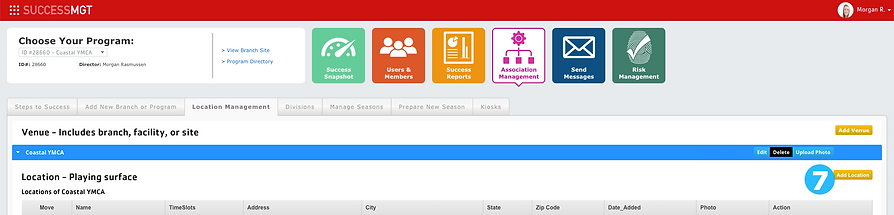
8
9
8. Enter your Location Name
Note: Locations are the specific pools within the venue
9. Click the Save Location Changes button
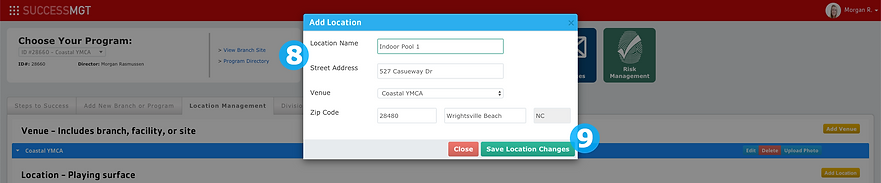
10
11
12
10. To copy swim lesson locations to programs, click the checkbox next to the location
11. Click the checkbox next to the program you wish to copy the location to
12. Click the Copy Venues & Game Locations button
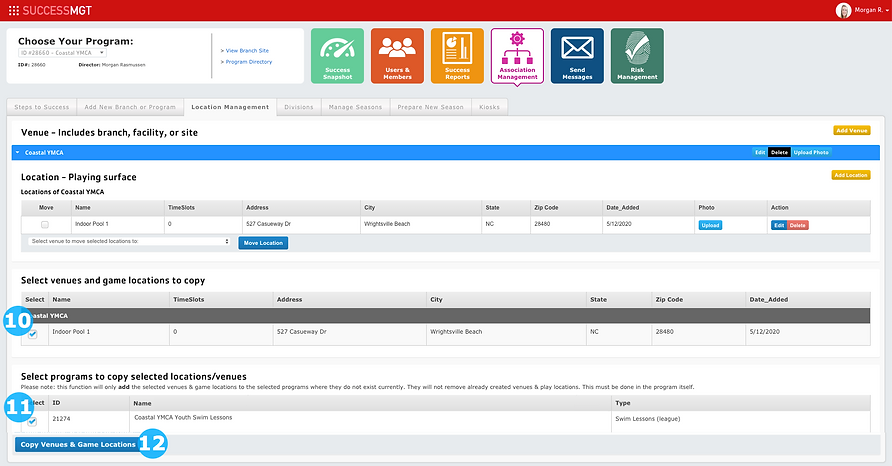
Did this help? If not, click "No" to contact support.
Thank you for your feedback!
ADD GENERAL BLACKOUT DATES
1. Select the program from the dropdown
1
2. Click the navigation icon
2

3. Click General Blackouts
3
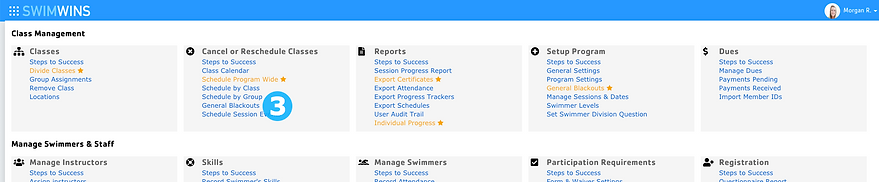
4. Select the date of the general blackout from the calendar
4
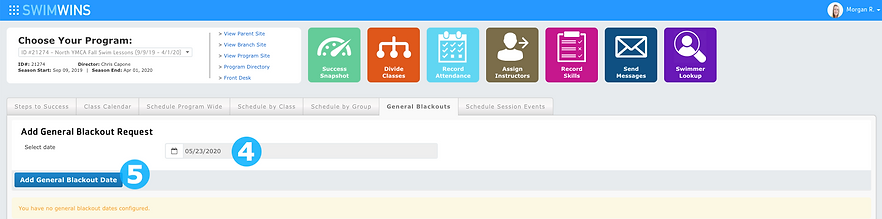
5. Click the Add General Blackout Date button
5
Did this help? If not, click "No" to contact support.
Thank you for your feedback!
1
PROCESS SCHEDULE PROGRAM-WIDE
1. After new classes are added or downloaded into your session, the schedule will need to be processed for these new classes. To begin processing program-wide schedules, go to your swim session program page
2. Click the navigation icon
2

3. Click Schedule Program Wide
3

4. The schedule data from your MMS will automatically populate and locations will automatically adjust accordingly. Ensure that all of the data is correct and make changes as necessary by adding or removing a day or adjusting the time in those fields.
5. Click the Process Program Wide Schedule button to run your schedule batch
4
5

Did this help? If not, click "No" to contact support.
Thank you for your feedback!
SCHEDULE BY CLASS
1. Select the program from the dropdown
1
2. Click the navigation icon
2

3. Click Schedule by Class
3
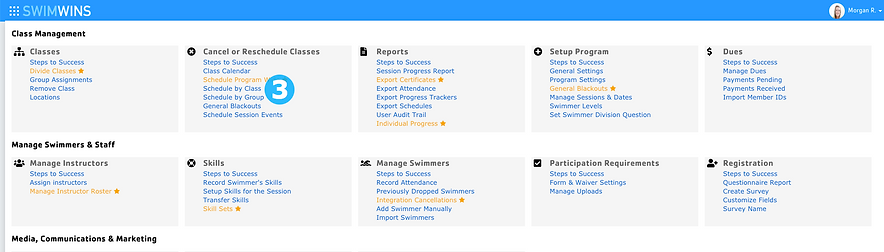
4. Select the division from the dropdown
5. Select the Day of the Week, Start Date, End Date, Location, Start Time, and Class Length
6. To add additional class days, click the Add Row button
7. Once you have finished entering the schedule settings, click the Process Schedule button
4
5
6
7
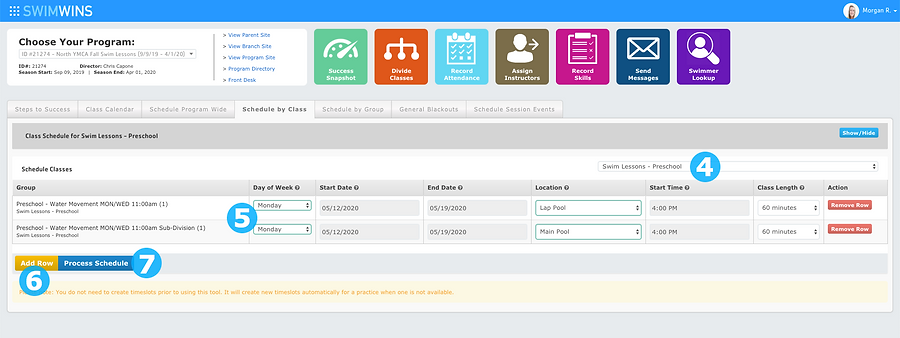
Did this help? If not, click "No" to contact support.
Thank you for your feedback!
ADD TIMESLOTS
Note: Adding timeslots is only required if you are scheduling classes by group.
1. Select the program from the dropdown
1
2. Click the navigation icon
2

3. Click Timeslots
3
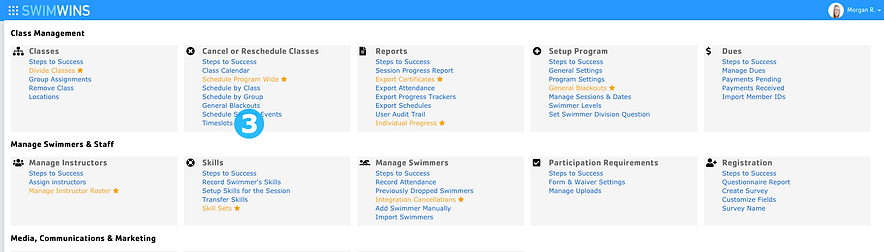
4
4. To add a program blackout, select the date from the calendar
5. Click the Add Program Blackout Date button
5
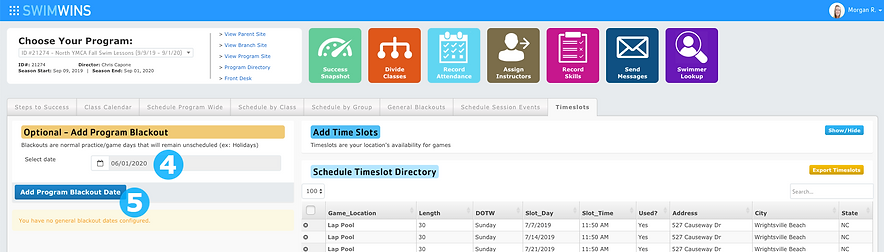
6. Click the Show/Hide button to begin adding timeslots
6
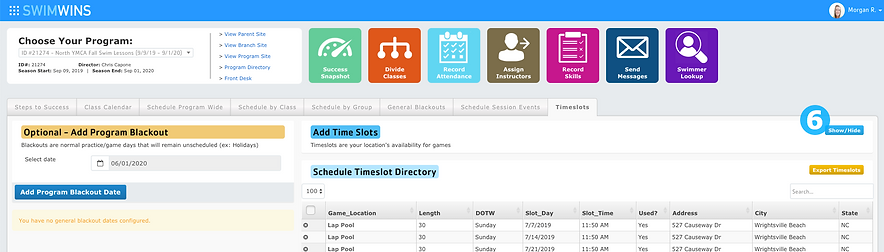
7. Select the location from the dropdown
Note: Locations must be entered into PLAYERSPACE before adding timeslots.
8. Enter the time slot length and the Transition Time between classes
9. Select the day(s) of the week and the time window for selected days of the week
Note: Start time will be the time the class starts, end time will be the time the class ends.
10. Select the beginning and end dates from the calendar for timeslots
11. Click the Add Time Slots to Game Location button
7
8
10
9
11
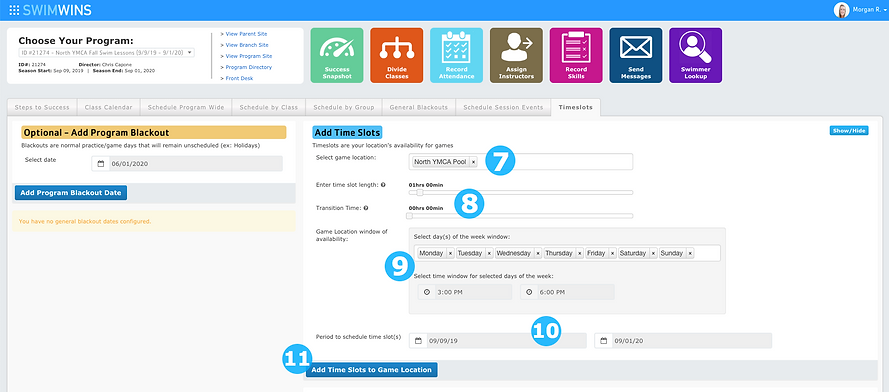
Did this help? If not, click "No" to contact support.
Thank you for your feedback!
SCHEDULE BY GROUP
1. Select the program from the dropdown
1
2. Click the navigation icon
2

3. Click Schedule by Group
3
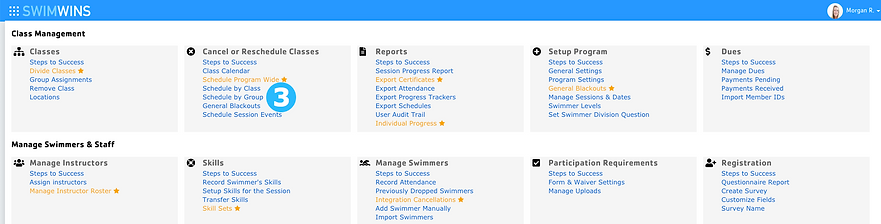
4. Select the division from the dropdown
5. Select the class
6. Select the Location, Day of the Week, and Start Time
7. Click the Search Timeslots button
Note: Adding classes by group requires you to first create the timeslots for the classes you want to add
4
5
6
7
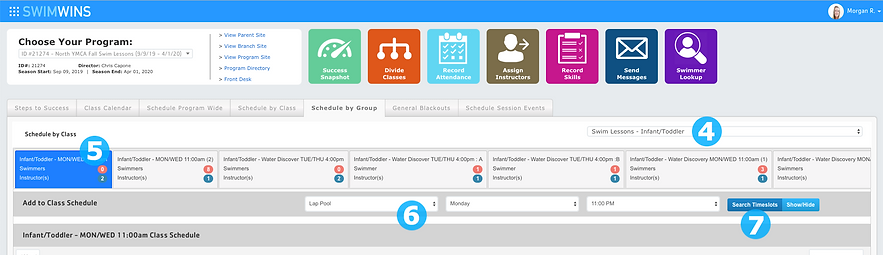
8. Select the classes that you would like to add to the schedule
9. Click the Add Practices button
8
9
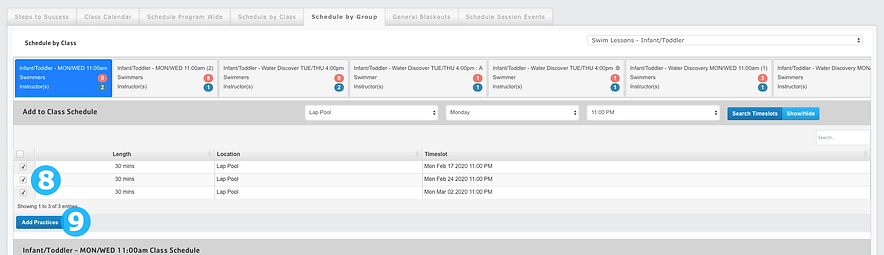
Did this help? If not, click "No" to contact support.
Thank you for your feedback!
REMOVE A CLASS
1. Select the program from the dropdown
1
2. Click the navigation icon
2

3. Click Schedule by Group
3
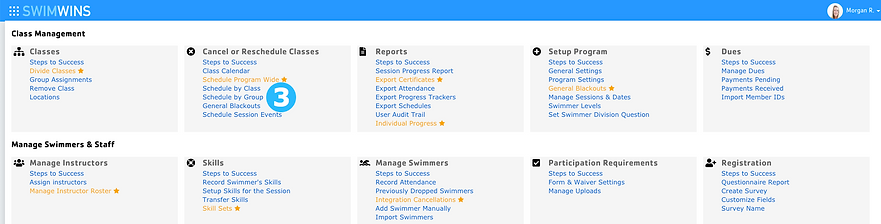
4. Select the division from the dropdown
5. Select the class
6. Select the checkbox next to the classes you would like to cancel
7. If you would like to notify parents of the cancellation, switch the Select yes if you wish to notify group members of practice cancellation toggle to YES
8. Click the Cancel Selected Dates button
4
5
6
7
8
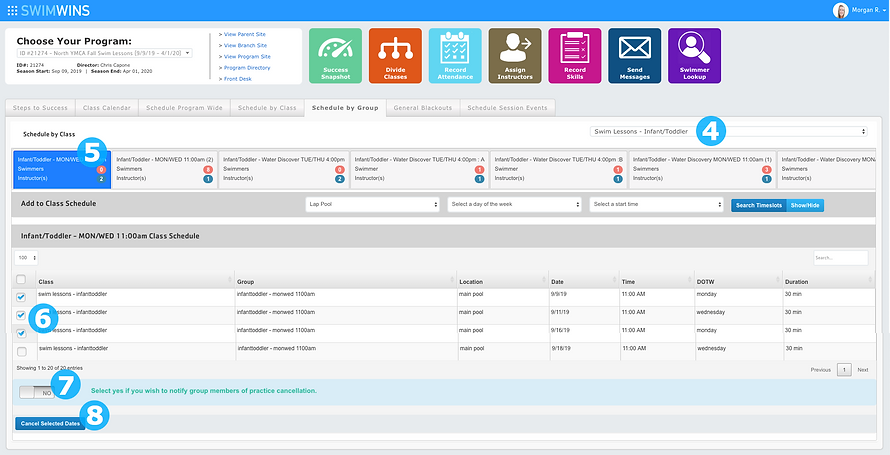
Did this help? If not, click "No" to contact support.
Thank you for your feedback!