

Checkpoint Verification
WHAT IS IT?
PLAYERSPACE allows you to create a series of questions that can be asked and documented during the check in process. Based on the participant's answers, you can prevent entry into the facility for a designated time period.
I WOULD LIKE TO...
ENABLE CHECKPOINT VERIFICATION
1. Select your Branch from the dropdown in the upper left-hand corner
1

2. Click on the navigation icon in the upper left-hand corner. Click Branch Settings
2

3. Scroll down the page to the Camp Settings section. Select Yes from the dropdown
4. Click the Submit button to save
4
3
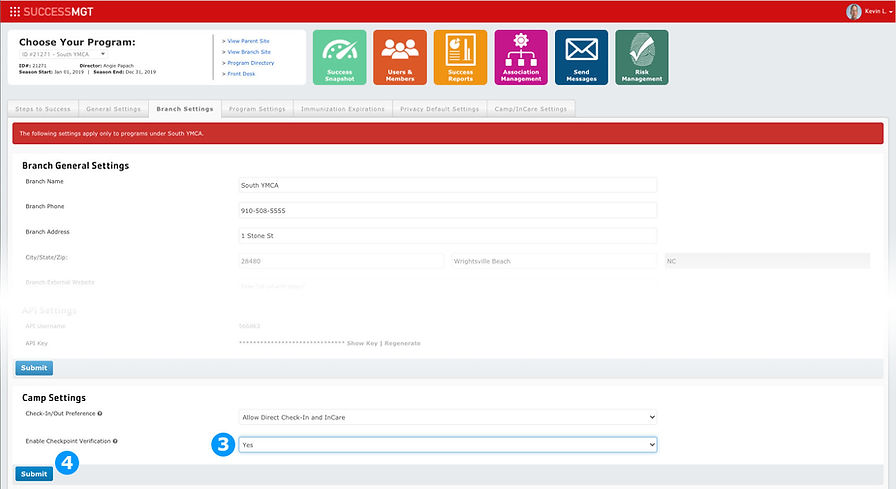
Did this help? If not, click "No" to contact support.
Thank you for your feedback!
CREATE CHECKPOINT VERIFICATION QUESTIONNAIRE
1. Select your Branch from the dropdown in the upper left-hand corner
1

2. Select the navigation icon in the upper left-hand corner. Click on Manage Questionnaires.
2

3
4
5
3. Select Checkpoint from the questionnaire types on the left-hand side of the screen.
4. You have the ability to create a new questionnaire (Option 1)
or
5. Import from a previous questionnaire (Option 2)
6. To create a new questionnaire, select the number of questions in the dropdown
7. Select No for the "Will you be collecting background check info?" question
8. Select No for the "Will you be collecting uniform size info?" question
9. Click the Continue button
6
7
8
9

10. Provide a Title for your questionnaire
11. Type the the first question for your screening in the input box
12. Select the Order of the question from the dropdown
13. Select the question Type from the dropdown. There are two question types.
The first type is a Text Response. If this is selected, then the person performing the screening would type the response into an input box. An example of this is taking the participant's temperature. The input during the screening would be a numerical value.
The second type is a Yes/No. If this is selected, then the person performing the screening would choose Yes or No based on the participant's answer to the question.
14. Choose whether the answer to the question will will result in a failed screening
15. Type what value (Fail String) will result in a failed screening. In the first example, a temperature of "100.4" is the threshold to fail the screening for a participant.
16. Select the Fail Condition for the question. In the first example, the participant will fail the screening if their temperature is Greater Than or Equal to "100.4."
17. Select the time that must elapse from the failed screening before the participant can be checked back into the program
18. In the example for question #2, a Yes/No Question Type has been selected
19. The fail string for this Yes/No question is "Yes"
20. If the participant's answer for this question is Equal To "Yes", then they will fail the screening.
21. Click the Update Questionnaire button to save
10
11
12
13
14
15
16
17
18
19
20
21

Did this help? If not, click "No" to contact support.
Thank you for your feedback!
PERFORM A CHECKPOINT VERIFICATION
1. Log into the PLAYERSPACE app
1

2. Tap on the InCare tile
2

3. Tap on your program
3

4. Tap Check In
4

5. Tap a participant to perform the screening. A questionnaire will appear from the right-hand side of the screen.
5
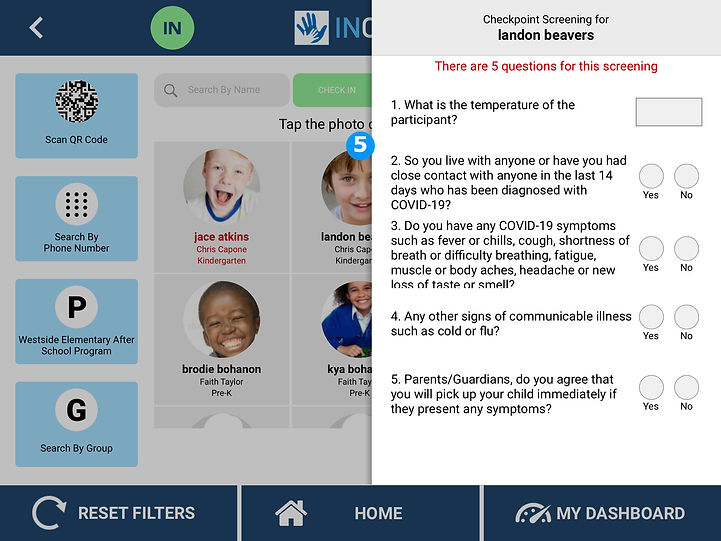
6
6. Answer all questions in the screening. Once a response for all questions has been recorded, click the Submit button.

7. If all answers in the screening pass, then you can check in the participant to the program
7
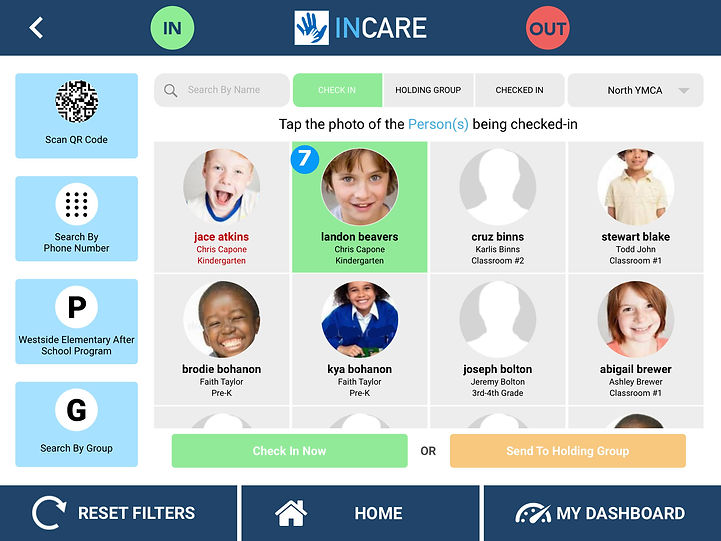
8. If an answer is recorded that will result in a failed screening, then an alert will appear. Click the OK link to close the alert.
Note: Once you close the alert, you can change the answer if you made a mistake. However, once you submit the questionnaire with a failed answer, then the participant will not be able to be checked into the program. A failed screening cannot be undone.

9. Once a failed screening has been submitted, an alert will appear that will state the date the participant failed the screening and the date they are eligible to return.
9

10
10. Participants that have failed a screening and are not eligible to be checked in are labeled with red text. You can see the Failed Screening Alert by clicking on any participant by tapping on their profile photo.

Did this help? If not, click "No" to contact support.
Thank you for your feedback!