

Roster Management
WHAT IS IT?
Roster Management allows Program Directors to ensure organization of players and teams through unique tools such as the Player Lookup and the ability to hide rosters.
I WOULD LIKE TO...
-
Add a Player Manually
HIDE ROSTERS
1. Go to your program page
1

2. Click the Assign Players to Teams tile
2

4
3. Click the Hide Rosters tab
3

4. Click the boxes next to the teams that you would like to hide
5. Click the Hide Rosters button
5

6. Click a team to show their previously hidden rosters
7. Click the Show Rosters button
Note: Always ensure that you show rosters before a schedule is created so that all participants will be able to view their roster and schedule
7
6

Did this help? If not, click "No" to contact support.
Thank you for your feedback!
1
PARTICIPANT LOOKUP
1. To use the participant lookup tool, select any program or association from the dropdown

2. Click the Participant Lookup tile
2

5
4
3. Enter the search information in the fields
Note: You only need to search a minimum of one field. For example, you can search James in the first name field and return results for all players and parents named James
4. Search the program you have selected or Search All Programs in your association
5. Search Active Programs in your association or a Historical Lookup
6. Click the Search button
3
6


7. In the search results, click the master or sub-account you wish to view
7
10


8
9
8. The Program History tab shows all of the programs that the member is a part of
9. Click the Export Schedule button to export their schedule for that program

10
10. The Family Units tab shows the sub-accounts that are associated with the master
Note: To view information on the another member of the family unit, click the unit's tile

11. Click the Notes tab to view and record notes for this account
11

12. Click the Manage Account tab to view and edit basic profile information
12

13. Add phone numbers to the TEXT MESSAGE Carbon Copy List if you would like additional people to receive text message notifications
14. Add email addresses to the EMAIL Carbon Copy List if you would like additional people to receive email notifications
Note: Phone numbers and email addresses can only be added to carbon copy lists under Master Accounts
15. When you have finished making your changes, click the Update Master Account button
14
15

16. Click the Form/Waiver History tab to view completed forms and waivers for this user
16
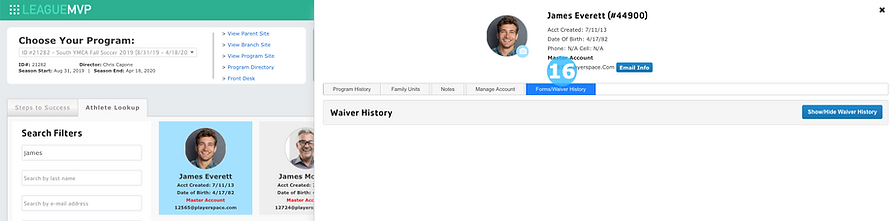
Did this help? If not, click "No" to contact support.
Thank you for your feedback!
REMOVE PLAYERS
1. Go to your program page
1

2. Click the navigation icon in the top left corner
2

3. Click Remove Players
3

4. Select the check box next to the players that you would like to remove from the program
4
5. Click the Drop players from program button
Note: When a member is dropped, they are removed from the team and the program. It does not delete the user's account. The member can rejoin the team by restoring them from the dropped player report.
5

Did this help? If not, click "No" to contact support.
Thank you for your feedback!
VIEW AND RESTORE DROPPED PLAYERS
1. Go to your program page
1

2. Click the navigation icon in the top left corner
2

3. Click Dropped Players
3

4. Select the check box next to the players that you would like to restore to the program
4
5. Click the Restore Checked Players button
5

Did this help? If not, click "No" to contact support.
Thank you for your feedback!
VIEW AND RESTORE DROPPED PLAYERS
1. Go to your program page
1

2. Click the navigation icon in the top left corner
2

3. Click Add Players
3

4. Use the radio buttons to select whether you are adding a Minor/Child/Sub Account or an Adult/Master Account
5. Enter the email address of the parent/master account
6. Click the Continue button
6
4
5

13
Roster Management
WHAT IS IT?
Roster Management allows Program Directors to ensure organization of players and teams through unique tools such as the Player Lookup and the ability to hide rosters.
I WOULD LIKE TO...
HIDE ROSTERS
1. Go to your program page
1

2. Click the Assign Players to Teams tile
2

4
3. Click the Hide Rosters tab
3

4. Click the boxes next to the teams that you would like to hide
5. Click the Hide Rosters button
5

6. Click a team to show their previously hidden rosters
7. Click the Show Rosters button
Note: Always ensure that you show rosters before a schedule is created so that all participants will be able to view their roster and schedule
7
6

Did this help? If not, click "No" to contact support.
Thank you for your feedback!
1
PARTICIPANT LOOKUP
1. To use the participant lookup tool, select any program or association from the dropdown

2. Click the Participant Lookup tile
2

5
4
3. Enter the search information in the fields
Note: You only need to search a minimum of one field. For example, you can search James in the first name field and return results for all players and parents named James
4. Search the program you have selected or Search All Programs in your association
5. Search Active Programs in your association or a Historical Lookup
6. Click the Search button
3
6


7. In the search results, click the master or sub-account you wish to view
7
10


8
9
8. The Program History tab shows all of the programs that the member is a part of
9. Click the Export Schedule button to export their schedule for that program

10
10. The Family Units tab shows the sub-accounts that are associated with the master
Note: To view information on the another member of the family unit, click the unit's tile

11. Click the Notes tab to view and record notes for this account
11

12. Click the Manage Account tab to view and edit basic profile information
12

13. Add phone numbers to the TEXT MESSAGE Carbon Copy List if you would like additional people to receive text message notifications
14. Add email addresses to the EMAIL Carbon Copy List if you would like additional people to receive email notifications
Note: Phone numbers and email addresses can only be added to carbon copy lists under Master Accounts
15. When you have finished making your changes, click the Update Master Account button
14
15

16. Click the Form/Waiver History tab to view completed forms and waivers for this user
16
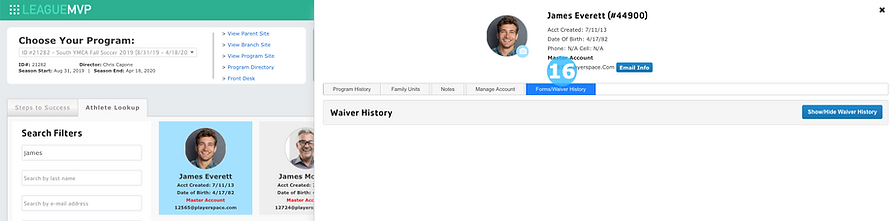
Did this help? If not, click "No" to contact support.
Thank you for your feedback!
REMOVE PLAYERS
1. Go to your program page
1

2. Click the navigation icon in the top left corner
2

3. Click Remove Players
3

4. Select the check box next to the players that you would like to remove from the program
4
5. Click the Drop players from program button
Note: When a member is dropped, they are removed from the team and the program. It does not delete the user's account. The member can rejoin the team by restoring them from the dropped player report.
5

Did this help? If not, click "No" to contact support.
Thank you for your feedback!
VIEW AND RESTORE DROPPED PLAYERS
1. Go to your program page
1

2. Click the navigation icon in the top left corner
2

3. Click Dropped Players
3

4. Select the check box next to the players that you would like to restore to the program
4
5. Click the Restore Checked Players button
5

Did this help? If not, click "No" to contact support.
Thank you for your feedback!
ADD PLAYER MANUALLY
1. Go to your program page
1

2. Click the navigation icon in the top left corner
2

3. Click Add Players
3

4. Use the radio buttons to select whether you are adding a Minor/Child/Sub Account or an Adult/Master Account
5. Enter the email address of the parent/master account
6. Click the Continue button
6
4
5

7a. Click the radio button next to the participant's name on the left side of the screen A
OR
7b. If the child's name does not appear on the left side of the screen, type their name in the First Name of Minor/Child/Sub Account box on the right side of the screen . B
Note: The participant's last name is automatically filled in to match the parent's last name. To change, simply type the correct last name in the First Name of Minor/Child/Sub Account box.
8a. Click the Continue button on the left side of the screen if you selected the participant's name from the list in 7a . A
OR
8b. Click the Continue button on the right side of the screen if you typed in the participant's name in the box in 7b . B
7
8
7
8

9. Enter the Registration Questionnaire responses for the participant
10. Select the division from the dropdown
11. Click the Submit Questionnaire button
9
10
11

Note: After completing these steps, the participant will be found in the holding group for the division you selected.
Did this help? If not, click "No" to contact support.
Thank you for your feedback!