

1
Background Checks
WHAT IS IT?
Reviewing and submitting background checks allows you to provide a background screening by Background Investigative Bureau (BIB) for your volunteer applicants. If background checks have a Pending or Received status for an extended amount of time action will need to be taken by BIB.
I WOULD LIKE TO...
HOW TO REVIEW AND SUBMIT A BACKGROUND CHECK
1. Choose your Parent Association page from the drop down in the upper left-hand side of the page
1
2. Click the Risk Management tile
2

3. Click on the Background Checks tab
3

4. On the Background Checks tab, you will be able to submit an applicant to BIB to process a background check. Select the check box next to the applicant's name
5. Click the Review Submission button
4
5

6. Select the Background Check Package (BC_Package)
7. Then click the Transmit These Checks button
6
7

8. View the programs the applicant is currently assigned to by click the View button
9. Use the dropdown to filter the table to show All Applicants, Approved Applicants, Failed/Error Checks, or those that are Pending Approval
10. View Expiration Date
11. View the Status of the background check. Status options include:
-
Received – BIB has received the background check application
-
Review – The background check is ready to be reviewed by RiskMGT admin (if you need admin permissions please contact BIB at clientservices@bib.com )
-
Depending on account set-up in BIB some background checks will need to be reviewed before they can be considered as approved.
-
In order to review and approve/deny the background check you will need permissions set in BIB
-
-
Pending – The application is still being submitted (if this status shows for more than 5 business days contact BIB support at clientservices@bib.com to confirm they have received the check)
-
Exception – This is a duplicate application (contact clientservices@bib.com to ensure this check goes through along with the original)
-
Error – There was an error on the application that returned incorrect information to BIB. These can be edited within RiskMGT by selecting edit next to the applicant’s name
11
8
9
10
10

Did this help? If not, click "No" to contact support.
Thank you for your feedback!
ASSIGN COACHES TO A PROGRAM
1. From the Parent Association page, click the Risk Management tile
1

2. Select the check box next to the CLEARED volunteers name (Step 1: Select Applicants)
3. Then select the associated program(s) for that volunteer (Step 2: Select one or more programs to assign your selected applicants)
4. Click the Assign Coaches & Volunteers button. Coaches and Volunteers will now be assigned to the programs you selected in Step 3 above
2
3
4

Did this help? If not, click "No" to contact support.
Thank you for your feedback!
REQUESTS
1. Choose your Parent Association page from the drop down in the upper left-hand side of the page
1
2. Click the navigation icon
2

3. Click Requests
3

4. To invite coaches and volunteers, first click the Open/Close button
5. From the dropdown, select how many invites you wish to send
6. Click the Continue button
4
5
6

7. Enter the contact information for the coach/volunteer
8. From the dropdown, select whether you want the coach/volunteer to be on the preapproved list
Note: If you select "Yes" from the dropdown, the coach will be added to the Preapprovals tab with a date last cleared of today and will be immediately available for assignment to a program
9. Select the background check questionnaire from the dropdown for the coach/volunteer to complete
10. Click the Send Invites button
7
8
9
10

11
11. To manage requests, click the check box next to the coach/volunteers' names
12. Choose the action from the dropdown
Note: If you select the Invite Selected To Take Questionnaires option, the selected individuals will appear in the "Invite Coaches & Volunteers" menu and will complete steps 7-10 above.
If you select the Add To Pre-Approved List option, the selected individuals will be available for immediate assignment to a program.
If you select the Deny Request option, the individuals will be removed from the list and will not be eligible for assignment to a program.
13. Click the Process Selected button
12
13

Did this help? If not, click "No" to contact support.
Thank you for your feedback!
MISSING CHECKS
1. Choose your Parent Association page from the drop down in the upper left-hand side of the page
1
2. Click the navigation icon
2

3. Click Missing Checks
Note: Missing checks are any users that were previously assigned as coaches/volunteers that are missing an active background check.
3

4. To send a reminder to coaches/volunteers to complete their background checks, click the check box next to their names
5. Click the Send Reminders button
4
5

Did this help? If not, click "No" to contact support.
Thank you for your feedback!
BACKGROUND CHECK EXPIRATIONS
1. Choose your Parent Association page from the drop down in the upper left-hand side of the page
1
2. Click the navigation icon
2

3. Click Expirations
3

4. To view the Background Check Questionnaire Expiration Status report, click the Open/Close button
4

5. To notify coaches/volunteers of their pending background check expirations, click the check box next to their names
Note: These individuals will be notified automatically, but you can use this tool if you wish to notify them now.
6. Click the Process Reminders button
5
6

Did this help? If not, click "No" to contact support.
Thank you for your feedback!
PREAPPROVALS
Note: Preapprovals are coaches/volunteers who have previously completed a background check. This process will require you to upload a spreadsheet with the last cleared background check date for those individuals.
1. Choose your Parent Association page from the drop down in the upper left-hand side of the page
1
2. Click the navigation icon
2

3. Click Preapprovals
3
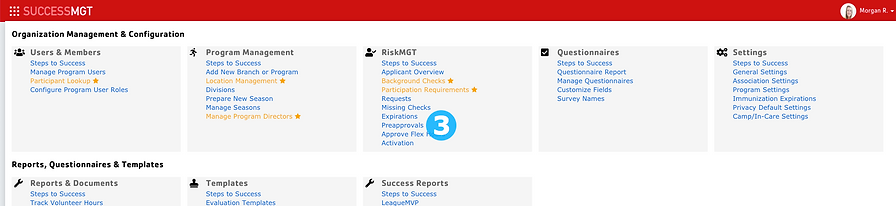
4. To add coaches/volunteers to the preapproved list, click the Open/Close button
5. Follow the instructions on the page to format your spreadsheet and use the Choose File button to upload. Click here to download a spreadsheet template with the appropriate headers.
6. Click the Upload Spreadsheet button
4
5
6

7. To remove preapprovals or renew expired preapprovals, start by clicking the check box next to the coaches'/volunteers' names
Note: Removed preapprovals will have all of their assignments cleared.
Renewed preapprovals will have a cleared date of today's date.
8. Select Remove Pre-Approvals or Renew Pre-Approvals from the dropdown
9. Click the Submit button
7
8
9

Did this help? If not, click "No" to contact support.
Thank you for your feedback!