

Managing Locations and Timeslots
WHAT IS IT?
With the PLAYERSPACE timeslot feature you can create multiple timeslots at a time for your entire season. Common issues regarding the Game Scheduler function are related to not having enough timeslots for the game schedule you are attempting to create.
I WOULD LIKE TO...
ADDING VENUES AND LOCATIONS
1. Select your Branch page
Note: Prior to creating game schedules or practice schedules for your league, you must create venues, game locations, and timeslots.
1

2. Select the Manage Locations button
Note: a. Venues are your "larger" locations which may be your branch, outdoor field facility, or offsite venue. A game location is the specific court or field within that venue.
b. It is best to create venues at your branch or association level, this way any program within the branch or association has these venues available. To add venues and locations when you are at your program page go to Schedules > Locations and Timeslots.
2

3. Add a venue by clicking the Add Venue button
3
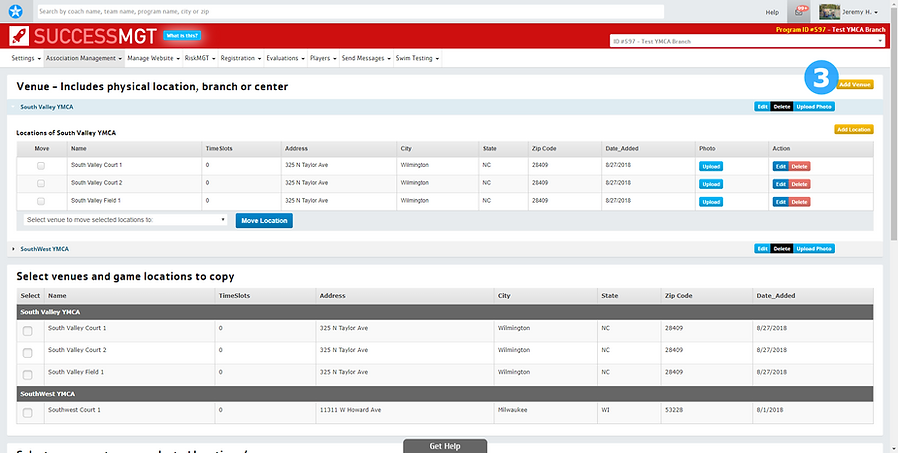
4. Enter the Venue Name, Address and Zip Code
5. Click the Save Venue Changes button
4
5

6. Add your locations to this venue by clicking the Add Location button
6
5
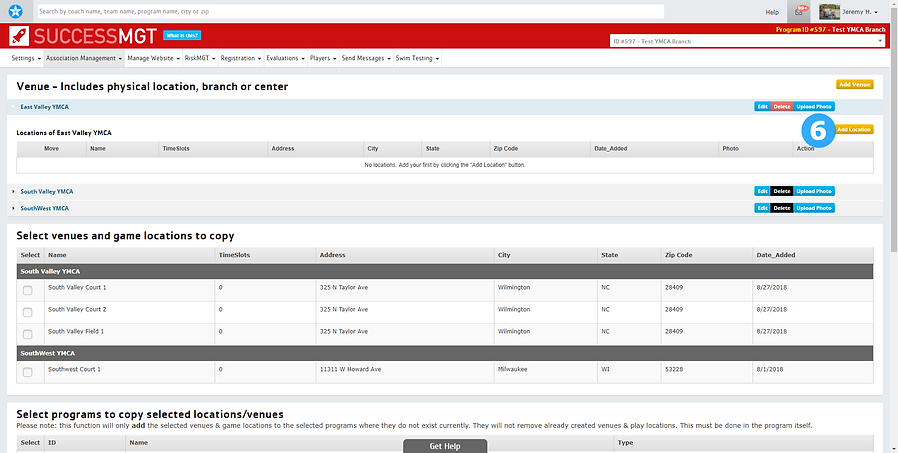
7. Enter the Game Location Name (Field 1, Court A, etc.)
8. Click the Save Game Locations Changes button
Note: Add additional locations to this venue by following steps 6 through 8
7
8

9. To associate your locations with your current programs, select the Venues and game locations
10. Select programs to copy selected locations/venues to
11. Click the Copy Venues & Game Locations button
9
10
11

Did this help? If not, click "No" to contact support.
Thank you for your feedback!
HOW TO CREATE TIMESLOTS
1. Select your program from the drop down menu in the upper right-hand corner.
1

2. From the navigation menu, click on Schedules > Locations & Timeslots
2

3. Click the TImeslots tab
4. Click the Show/Hide button to expand the Add Time Slots functionality
3
4

Enter the details for your timeslot:
5. Select your game location(s)
6. Enter length of time slot (how long your games will last)
7. Enter transition time if applicable (length of time between games scheduled)
8. Select the day(s) of the week for your timeslot
9. Select the time window for your timeslot
-
Start hour = time the selected location is available
-
End hour = time that games will finish
10. Select date range for timeslots (length of season)
11. Click Add Timeslots to Game Location button
5
6
7
8
9
10
11

12. Reviewing your timeslots in the Schedule Timeslot Directory
-
When your timeslots are added, they will show in the Schedule Timeslot Directory towards the bottom of the screen
-
You can sort by any column in the directory
-
You can locate specific timeslots by using the search function. Type the timeslot you want to locate into the search box.
-
Used Timeslots will appear with an "X" next to the location name
-
Open Timeslots will appear with an open check box next to the Game Location name
12

13. Out of Season Error Message after running the Scheduler
-
If you have games marked out of season this means that
-
There are not enough timeslots for the schedule that you are trying to create
-
Your settings are too restrictive for your schedule
-
14. If there are available timeslots, you can manually schedule these games by selecting the radio button next to the game you want to reschedule
15. To reschedule your game, select a day on the calendar with a green background. All available timeslots for that day will display. Select the timeslot for your rescheduled game by clicking the Reschedule button.
13
14
15

Did this help? If not, click "No" to contact support.
Thank you for your feedback!