

Creating Shift Schedules
WHAT IS IT?
Creating a volunteer schedule enables you to assign and have volunteers sign up for shifts. The system will allow them to see their schedule from the mobile app and automatically record their hours after the event.
I WOULD LIKE TO...
6
ADDING VENUES & LOCATIONS
1. From your Branch Association page, click the navigation icon in the top left corner
1

2. Click Location Management
2

3. To add a new venue, click the Add Venue button
Note: Your venue should be your facility (Ex: Branch name)
3
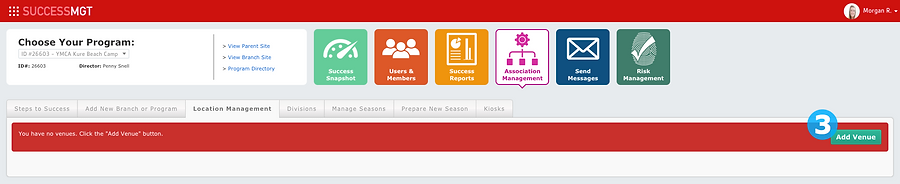
4. Enter your Venue Name, Street Address, and Zip Code
5. Click the Save Venue Changes button
5
4
5

6
7
6. To add a location within that venue click the Add Location button
Note: Locations are the specific area where the volunteer will be working (Ex: Front Desk, Library, Kid Zone, etc.)
6

7. Enter your Location Name, Street Address, and Zip Code
8. Click the Save Location Changes button
8
7

9. Associate your locations with the programs in your branch. First, select the location(s)
10. Then, select the programs that will be associated to those locations
11. Finally, click the Copy Venues & Game Locations button
10
11
9

Did this help? If not, click "No" to contact support.
Thank you for your feedback!
CREATING SHIFT SCHEDULES
1. Choose the volunteer program to start creating your shift schedule
1
1

2. Click the Manage Schedules tile
2
2

3. Click the Schedule Settings tab
3

4. Click the Add Shift button
4

4
5. Enter in your Activity Name, Type, Category, and Description
Note: Activity Name should be the description of the volunteer title or the volunteer task
6. Select an Activity Color Code
7. Click the Submit button
5
6
7

8. Add a Time Block by clicking the Add Time Block button
8
6

9. Enter the Block Name
10. Enter the Time Start and Time End for your time block
11. Click the Submit button
9
10
11

12. You can create shift zones for your time blocks by selecting the Add Zone button
Note: This is optional. An example of this would be assigning a Kitchen Worker shift type to stove, sink, mixer, etc.
12

13. To start scheduling your shifts, click on the Shift Scheduler tab
13

14. To add a time block, click the Add Block button
14

15. Select the Activity, Location, and Predefined Time Block
Note: If you would like to enter a custom time range, click I wish to enter a custom time range
16. If you would like to cap your volunteer opportunity, select the cap number from the Opportunity Cap dropdown
Note: The opportunity cap is the maximum number of people that can sign up for the shift.
17. Enter the Start and End dates for the Activity
18. Click the Submit button
15
16
17
18

19. When you are finished creating your schedule, click the Publish button to save a new schedule or Save Changes to save updates to an existing schedule
19

Did this help? If not, click "No" to contact support.
Thank you for your feedback!
ASSIGN SHIFTS
1. After creating your shift schedule, you can assign volunteers to shifts by first clicking the navigation icon
1
2. Click Assign Shifts
2

3. On the calendar, select the day of the shift you would like to assign volunteers to
4. Click the check box next to the volunteers you would like to assign to the shift
Note: You will not be able to assign a volunteer to a shift until they have completed the background check and all other participation requirements
5. Click the check box next to the shift to assign the volunteers to
6. Click the Add Volunteers button
3
4
5
6

Did this help? If not, click "No" to contact support.
APPROVE FLEX HOURS
Note: Flex hours are hours that your volunteers have recorded on their profile page and are not linked to a volunteer schedule.
1. From your branch page, click the navigation icon
1

2. Click Approve Flex Hours
2

3. To approve hours for a volunteer, click the check box next to their name
4. Click the Approve button
5. To reject a volunteer's hours, click the Reject button next to their name
3
4
5

6. Enter the reason for rejecting the volunteer hours in the text box
7. Click the Reject button
Note: When hours are rejected, an email is sent to the volunteer alerting them that their hours have been rejected along with the reason and instructions to contact the person rejecting the hours to discuss.
6
7

Did this help? If not, click "No" to contact support.
Thank you for your feedback!
TRACK VOLUNTEER HOURS
1. From your branch page, click the navigation icon
Note: This report can also be pulled from the program page to only show volunteer hours for that program
1

2. Click Track Volunteer Hours
2

3. Select the Hours Type and start and end dates for the report
Note: The Hours Type options are All hour types, hours for Volunteer Opportunities, and hours for Games/Tournaments/Practices
All hour types - All of the possible volunteer and coaching hours that have been completed
Volunteer Opportunities - Hours that have been logged by the volunteer or scheduled via a volunteer program
Games/Tournaments/Practices - Hours that have been added while being a volunteer coach assigned to a team
4. Click the Filter button
5. To export the report, click the Export button
3
4
5

6. To pull a report by program, click the Program button
6

7. To export the report, click the Export button
7

8. To pull a report by volunteer, click the Volunteer button
8

9. To export the report, click the Export button
9

Did this help? If not, click "No" to contact support.
Thank you for your feedback!

Thank you for your feedback!